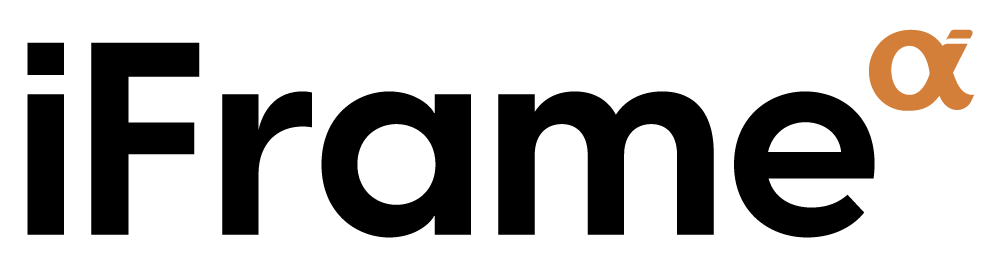Documentation
Authentication
The iFrame.AI app incorporates Google Single Sign-On (SSO) as its authentication mechanism, providing users with a seamless and secure login process. When users access the app, they are presented with the option to authenticate using their Google credentials. Upon selecting this option, iFrame.AI redirects the user to the Google authentication page. Here, users are prompted to enter their Google username and password. Once successfully authenticated by Google, the app receives an authorization token, which allows it to access the user’s basic profile information. This token serves as proof of authentication and is securely stored within iFrame.AI. With this streamlined and trusted authentication process, users can enjoy the benefits of accessing iFrame.AI with their Google accounts while ensuring their account remains protected.
Dashboard
After the authentication the user sees the dashboard.
The iFrame.AI app features a user-friendly dashboard that offers convenient access to its key functionalities. Located at the header of the dashboard are three distinct buttons: “Feed,” “Profile,” and the “Sign-out” button.
The “Feed” button allows users to navigate to the main feed where they can view and interact with various units and their related content.
By clicking on the “Profile” button, users can access their personal profile, where they can view and manage their personal information like name, email, phone number, profile photo and the subscription options.
The “Sign-out” button enables users to securely log out of their iFrame.AI account. Within the dashboard, users have the ability to create new projects, assigning them names and selecting icons to represent them. This flexibility allows users to personalize their iFrame.AI experience according to their preferences.
Furthermore, in future updates, users will also be able to edit both the icons and names of their existing projects, providing them with greater control over their content organization. With its intuitive layout and customizable features, the iFrame.AI dashboard ensures an engaging and personalized experience for users as they manage their projects and navigate through the app’s various functionalities.
Projects
Projects are applications that consist of related units with their own features, users and data. The user can create, delete, and change the order of projects on the dashboard. To rename the project, share it with other users and manage units and data within a project the user should click on this project and follow the instructions in the following paragraphs.
To return to the dashboard, users can click on the icon located to the left of the project name in the top left corner of the window. This icon serves as a navigation element for easily accessing the main dashboard view.
Creating a Project
To begin a new undertaking, locate and select the “+” button situated on your dashboard. This action will reveal the creation page where you are provided with three options:
1) Constructing a new project using AI: Input your prompts and hit the green ‘send’ button. iFrameAI will design your application complete with all necessary features and configurations within moments. Upon completion of your project, you can modify it or append additional elements and units as preferred.
2) Creating a bare-bones project: Choose the “Create blank app” button. The application will be immediately brought into being and opened. From there, you have the freedom to manually attend to all features and configurations.
3) Employing extant iFrameAI templates: To view the catalogue of templates, hit the “Use template” button situated beneath the AI project creation chat. On the succeeding iFrameAI templates page, first make a category selection from the menu on the left. Each category presents a range of correlated templates. Scout for a template that aligns best with your project concept. By selecting the desired template’s image, the project will be automatically incorporated into your dashboard.
It is important to note that users are allowed to create an infinite amount of projects.
Project Name
By default, the newly created project is assigned the name “My New App.” However, users have the flexibility to change this default name according to their needs. To modify the project name, the user can simply click on the project’s name displayed in the header and retype the desired name.
Managing Projects
To manage projects on your dashboard, identify and select the configuration button located at the top right corner of your existing project’s icon. Doing so will open a configuration menu, offering users the ability to:
– Duplicate a project: By choosing this option, a copy of the existing project will be created. This copy retains all its original contents, including features, units, interfaces, configurations, and associated data. Changes made to the duplicated project will not affect the original.
– Modify the Project Icon: This functionality provides users the ability to distinguish between projects visually and customize their dashboard interface.
– Erase a Project: This action irrevocably removes the project, including all associated data, from the dashboard. Upon selecting the “Delete” button, a dialog box will be triggered, enquiring: “Are you sure you want to delete ‘Application Name’?”. To confirm deletion, click ‘Ok’, or alternatively, select ‘Cancel’ to reverse the action in the case of a mistaken click. Please be advised, deletion is irreversible.
To rearrange the sequence of projects on your dashboard, simply implement a drag-and-drop method to reposition the projects as per your preference. This allows a flexible and user-friendly approach to managing your project listings.
Units/Create units
A unit represents a dataset associated with a project, containing its own unique features and data rows. This document provides clear instructions on how to create new units within projects on the dashboard. Users can efficiently manage and organize their project-related data using this functionality.
Open/Create a New Unit:
– Locate the Project: Identify the specific project in which you want to create a new unit.
– Access Existing Units: Click on the arrow located on the right side of the project name. This action expands a drop-down menu displaying the existing units associated with the project.
– Creating a New Unit: Within the drop-down menu, locate and select the “Create New Unit” option. Enter the Unit Name: A console or input field will automatically appear. Use the keyboard to enter the desired name for the new unit. After typing the name, press the “Enter” button on the keyboard to save the new unit.
Changing the Unit Name
– Open the Unit: Locate the unit you wish to rename and open it by clicking on its name. This action will typically be found next to the project name or within the unit list.
– Edit the Unit Name: Once the unit is open, click on its current name. This action activates the text field for editing.
– Enter the New Name: Retype the new desired name for the unit using your keyboard. Make sure to choose a name that accurately represents the unit’s content or purpose.
– Save the New Name: After entering the new name, click anywhere outside the text field. This action will save the updated unit name.
Change the Order of the Units
Click on the arrow located on the right side of the units section. This action will expand the list of existing units associated with the project.
Within the expanded unit list, each unit can be moved by using drag and drop functionality.
Click and hold the unit you want to rearrange. The unit will become draggable. While still holding the unit, drag it to the desired position in the unit list. As you move the unit, you will see other units adjusting to make space for the new placement.Release the mouse button to drop the unit into the new position. The other units will adjust accordingly to accommodate the change.
Delete Units
Click on the arrow located on the right side of the units section. This action will expand the list of existing units associated with the project.
Hover your cursor over the name of the unit you wish to delete within the expanded unit list. This action will reveal a delete button associated with that unit.
Click on the delete button. A pop-up alert message will appear, asking, “Would you like to delete ‘Unit Name’?”. If you intend to delete the unit, click the “OK” button on the pop-up alert. This will proceed with the deletion process. If you clicked the delete button by mistake or do not want to delete the unit, click the “Cancel” button on the pop-up alert. This will cancel the deletion process and preserve the unit.
After confirming the deletion, verify that the unit has been successfully removed from the unit list.
Interfaces/Views
Located under the project name in the upper left corner of the page, the interface menu allows users to switch between different views to suit their specific needs and preferences.
Available Interfaces:
Table:
– Default view on the dashboard.
– Presents project data in a structured tabular format.
– Enables users to perform operations such as sorting, filtering, and editing data directly within the table.
Feed:
– Provides a chronological feed of project activities and updates.
– Useful for tracking project progress, discussions, and recent changes.
– Facilitates collaboration and communication within the project.
Records:
– Offers a record-centric view of project data.
– Allows users to manage and navigate records efficiently.
– Supports actions like creating, editing, and categorizing records.
Calendar:
– Displays project data in a calendar format.
– Helps users track important dates, deadlines, and events.
– Provides a visual overview of project timelines and scheduling.
Smart Form:
– Offers a customizable form-based interface for data entry and management.
– Allows users to define specific fields and workflows tailored to their project requirements.
– Simplifies data capture and streamlines the input process.
Kanban:
– Presents project data using a Kanban board-style view.
– Visualizes tasks and project stages as cards that can be moved across columns.
– Supports agile project management and task prioritization.
Map:
– Provides a geographic representation of project data on a map interface.
– Useful for visualizing data with location-based attributes.
– Enables users to explore spatial relationships and patterns within the project.
Cards:
– Presents project data as individual cards.
– Each card represents a specific entity or item, allowing users to focus on individual details.
– Offers flexibility in organizing and viewing project information.
Add a New View/Interface
Under the project name, users can find the interface menu, which allows them to switch between different views to suit their preferences and requirements. The default interface is the Table.
Adding New Interfaces:
– Click the “+” Button: Locate the “+” button next to the “Interface” button within the interface menu.
– Select the Desired Interface: Click on the “+” button to reveal a list of available views, such as Feed, Records, Calendar, Smart Form, Table, Kanban, Map, and Cards.
– Choose an Interface: Select the view that best suits your needs and click on it to add it to your interface menu.
– Explore the New Interface: Once added, you can explore and utilize the new view to visualize and interact with your project data in a different format.
Rename an Interface
– Access the Interface Name: Locate the interface you want to rename within the interface menu on the dashboard.
– Click on the Interface Name: Click directly on the name of the view. This action will activate the editing mode for the name.
– Retype the New Name: Delete the existing name and enter the desired new name for the interface.
– Save the Changes: After typing the new name, click anywhere outside the name field to save the changes.
– Verify the Renamed Intrerface: Confirm that the interface now reflects the new name you assigned.
Delete an Interface
To delete an interface:
– Select the interface you want to delete.
– Click on the “Configuration” button in the top right corner of the page, under the Login information.
– In the “Configuration” window, click on the “Delete” button.
– A pop-up message will appear in the web page header asking, “Are you sure?”
– If you want to delete the selected interface, click on the “Yes” button.
– If you clicked on the Delete button by mistake, click on the “Cancel” button to abort the deletion process.
Set a Default Interface
To set your preferred interface as the default view, follow these steps:
– Click on the configuration button located in the upper right corner of the page, below the login information.
– In the menu window that opens, check the box labeled “Set as Default View” located under the “Save” button.
– Click the Save button to save your changes.
You can choose any of the Interfaces as a Default View.
Table Interface Overview
The table interface opens by default when the user creates a new project or unit. Above the feature and dataset table the user can see these functional buttons:
– Full Screen Mode: Expands the table for an enhanced user experience.
– Back & Forward Arrows: Enable undo and redo of actions, similar to document editors.
– Filters: Provides data filtering options (e.g. should contain, mustn’t contain, filter by feature value).
– AI Predictor (“Magic Button”): Automates prediction tasks. Refer to the respective chapter for details.
Create New Feature
The Table interface in the application allows users to build their data using features and datasets. Features represent data characteristics and configurations that enable sorting, filtering, and ordering of the data for other interfaces.
To create a new feature, follow these steps:
– Access the Table Interface.
– Look for the “New Feature” button under the interface menu.
– Click on the “New Feature” button to initiate the creation process.
Once the feature is created, you can proceed to set up its configurations.
By following these steps, you can easily create a new feature in the Table interface and customize its settings according to your requirements.
Rename a Feature
To rename a feature in the application, follow these steps:
– Click on the feature that you want to rename.
– The feature’s menu will appear below.
– At the top of the menu, click on the row displaying the feature name (e.g., “New Feature”).
– Start editing the feature name by typing the new desired name.
– After you finish editing, click anywhere outside the editing area.
– The feature’s edited name will be automatically saved.
By following these steps, you can easily rename a feature by editing its name in the feature’s menu, providing a more descriptive and meaningful name for your data.
Duplicate a Feature
To duplicate a feature in the application, follow these steps:
– Click on the feature that you want to duplicate.
– The feature’s menu will appear below.
– At the top of the menu, locate and click on the “Duplicate” button.
The feature column will be automatically duplicated as the next column in your table. The duplicated column will have a “copy” tag appended to its name. Please note that the duplication function only replicates the feature and its configurations, and does not duplicate all the datasets associated with this feature.
By following these steps, you can easily create a duplicate of a feature in your table, allowing you to work with a similar configuration without starting from scratch.
Delete a Feature
To delete a feature in the application, follow these steps:
– Click on the feature that you want to delete.
– The feature’s menu will appear below.
– Go to the bottom of the menu. Locate the “Delete” button and click on it.
– A pop-up message will appear at the top of the page asking, “Would you like to delete ‘Feature Name’?”. To confirm the deletion and proceed, click the “Ok” button. The feature will be permanently deleted from your table. If you clicked on the “Delete” button mistakenly and do not want to delete the feature, click on the “Cancel” button in the pop-up message. This will cancel the deletion process, and the feature will remain intact.
By following these steps, you can easily delete a feature from your table. Exercise caution when deleting features, as this action cannot be undone.
Change the Order of the Features
The user can easily change the order of features by utilizing a drag and drop functionality.
To change the order of features, follow these steps:
– Locate the feature that you want to move.
– Click and hold on the feature with your mouse or touchpad.
– While holding, drag the feature to the desired position within the feature list.
– Release the mouse button or lift your finger to drop the feature into its new position.
By performing these drag and drop movements, you can effortlessly rearrange the order of features according to your preference. This allows you to customize the layout and organization of features in a way that best suits your needs.
Feature Types
After creating a feature in the Table Interface, the user has the flexibility to change the type of the feature based on the type of data they want to utilize. Here are the available types of features in the Table Interface, along with a brief description of each:
1) Text: This feature type allows users to input and store plain text data, such as names, descriptions, or short phrases.
2) Long Text: Similar to the Text feature, the Long Text feature is suitable for storing longer pieces of text, such as detailed descriptions or comments.
3) Number: The Number feature enables users to store numeric values, including integers and decimals, for tasks like calculations or statistical analysis.
4) Function: This feature type allows users to define custom formulas and functions to perform calculations or manipulate data within the table.
5) Assignees: The Assignees feature is useful for tracking individuals or groups responsible for specific tasks or assignments.
6) Relation: The Relation feature establishes connections or relationships between different entries in the table, facilitating data organization and retrieval.
7) Look Up: With the Look Up feature, users can reference and retrieve data from other tables or sources based on specified criteria.
8) Option: The Option feature offers a predefined set of options or choices that users can select from, ideal for categorizing or classifying data.
9) Date: This feature type is designed for storing and managing date values, enabling date-based operations and sorting.
10) Time: The Time feature allows users to store and work with time values, such as appointment times or durations.
11) Date & Time: Combining the functionalities of the Date and Time features, this type enables users to handle both date and time values in a single feature.
12) File: The File feature allows users to upload and store files or documents within the table, making it convenient for attaching relevant files to entries.
13) Address: With the Address feature, users can store and manage location-related data, such as addresses, postal codes, or geographic coordinates.
14) Action: The Action feature enables users to trigger specific actions or operations associated with the data, facilitating workflow automation or customized functionality.
15) Signature: This feature type allows users to capture and store digital signatures, suitable for applications requiring sign-offs or approval processes.
16) Toggle: The Toggle feature represents a binary switch, allowing users to indicate a boolean state (e.g., on/off, yes/no).
17) Order: The Order feature enables users to assign a specific order or sequence to entries, useful for creating sorted lists or establishing priority.
By understanding these different feature types, users can choose the most appropriate one for their data and leverage the corresponding functionalities to enhance their table management and analysis.
WARNING: When selecting a feature type, users should exercise caution because changing the feature type after entering datasets will result in the loss of all previously entered data for that feature. It’s important to be mindful of this limitation and choose the appropriate feature type from the start to avoid unintentional data loss.
Change the Type of the Feature
Users have the flexibility to change the type of a feature at any time within the application. To change the feature type, follow these steps:
– Click on the feature that you want to modify.
– The feature’s menu will appear below.
– In the menu, locate and click on the desired new feature type that you want to select.
Upon selecting the new feature type, a configuration menu specific to the chosen feature type will appear. You can then proceed to set up and customize the configurations related to the newly selected feature type.
If you have entered data into a Text feature and later decide to change the feature type to Date, you may notice that all the rows of datasets appear empty. However, rest assured that your data has not disappeared.
To retrieve your previously entered data, follow these steps:
– Change the feature type back to its previous type, which was Text in this case.
– Once you switch back to the original feature type, you will see that all the previously entered data will reappear.
By reverting the feature type change, your data will be restored, allowing you to access and work with it as before. It’s important to note that changing the feature type can temporarily hide the data, but it is still associated with the feature and can be easily retrieved by switching back to the appropriate type.
Text Feature Configurations
The Text feature type allows users to input and store plain text data, such as names, descriptions, or short phrases.
After selecting the Text feature type, an automatic configuration menu will appear. In this menu, users can set up the following:
– Label: The label represents the column name that categorizes the data to be entered in the datasets below. Usually, it duplicates the feature name.
– Default: Users can choose a default value for all the data in this feature, which can be manually changed by the user.
– Placeholder: This configuration allows users to provide instructions or clues for data entry in the feature. For example, the placeholder for a feature named “Client representative” could be “Name of the CEO” or “Name of the Head of HR.”
– Min Length and Max Length: Users can define a minimum and maximum length of characters for the data in this feature.
To save the configured settings, users should click outside the configuration menu.
Alternatively, users can use the Text feature without setting up these configurations, leaving the feature’s config fields blank.
The user can go back to these configurations and change them anytime by clicking on this feature and choosing the Configuration button in the opened feature menu.
Long Text Feature Configurations
The Long Text feature is similar to the Text feature but designed for storing longer pieces of text, such as detailed descriptions or comments that may not fit within a single row.
When entering long text into a dataset, users will notice a larger space provided for the text compared to the Text feature. After clicking outside the input area, the row window will return to its normal size, displaying only the first row of the entered long text.
To view the full long text data, users simply need to click on the text. This action will open a larger editing window, allowing them to see and edit the complete long text.
To create and configure the Long Text Feature, follow these steps:
1) Click on the “New Feature” button.
2) After the New Feature is created, click again on the created feature, and select the Long Text Feature in a drop down menu. An automatic configuration menu will appear. In this menu, users can set up the following:
– Label: The label represents the column name that categorizes the data to be entered in the datasets below. Usually, it duplicates the feature name.
– Default: Users can choose a default value for all the data in this feature, which can be manually changed by the user.
– Placeholder: This configuration allows users to provide instructions or clues for data entry in the feature. For example, the placeholder for a feature named “User Experience” could be “Describe the pros and cons mentioned by the user” or “Describe the complaints and recommendations made by the user.”
– Min Length and Max Length: Users can define a minimum and maximum length of characters for the data in this feature.
To save the configured settings, users should click outside the configuration menu.
Alternatively, users can use the Long Text feature without setting up these configurations, leaving the feature’s config fields blank.
Users can revisit and modify these configurations at any time by clicking on the Long Text feature and selecting the Configuration button in the opened feature menu.
Number Feature Configurations
The Number feature enables users to store numeric values, including integers and decimals, for tasks like calculations or statistical analysis. The number feature can be used with a particular symbol like a currency, or without any.
To create and configure the Number feature, follow these steps:
1) Click on the “New Feature” button.
2) After the New Feature is created, click again on the created feature, and select the Number Feature in a drop down menu. An automatic configuration menu will appear. In this menu, users can set up the following:
– Label: The label represents the column name that categorizes the data to be entered in the datasets below. Usually, it duplicates the feature name.
– Default: Users can choose a default value, a number, which can be manually changed by the user.
– Min and Max Value: Users can define a minimum and maximum number which can be used in this feature.
To save the configured settings, users should click outside the configuration menu.
Alternatively, users can use the Number feature without setting up these configurations, leaving the feature’s config fields blank.
Users can revisit and modify these configurations at any time by clicking on the Number feature and selecting the Configuration button in the opened feature menu.
Function Feature Configurations
To create and set up the Function Feature in your application, please follow these steps:
1) Click on the “New Feature” button to create a new feature.
2) Once the feature is created, click on it again, and select the “Function” feature type from the drop-down menu.
3) A configuration window will appear, allowing you to set up the function. To use numbers from other features in your unit, press Shift+@ simultaneously. A drop-down menu will appear, showing the available features to choose from. Use symbols such as +, -, *, /, %, etc., for related calculations within the function. You don’t need to press “=” to get the result; the calculation will be performed automatically.
4) Remember to save the configurations by clicking outside the configuration window.
The Function feature does not require any additional configurations. It will work for all the data you add in the future and automatically perform the calculation.
Assignees Feature Configurations
The Assignees feature allows users to assign other users to a dataset, facilitating task management, information sharing, and collaboration within a project. To create and configure the Assignees feature, follow these steps:
1) Click on the “New Feature” button.
2) After the New Feature is created, click again on the created feature, and select the Assignees Feature in a drop down menu.
3) An automatic configuration menu will appear.
4) Set up the following options in the configuration menu:
– Label: This represents the column name that categorizes the data to be entered in the datasets below. It typically duplicates the feature name.
– Style: Choose between Single or Multiple choice. Single choice allows only one assignee per dataset, while Multiple choice enables the addition of multiple assignees for a data row (e.g., for tasks).
5) Click outside the configuration menu to save the settings.
Once the configurations are set, you can use the Assignees feature by clicking on a row where you want to select an assignee. Start typing the name of the user you want to connect to this data row. As you type, a drop-down menu will appear, listing all the users within your team or institution whose names match the letters you have entered. Click on the name of the person you want to add as an assignee, and their name will appear in the selected data row.
Once added, the assignee will receive a notification indicating that they have been assigned to the related dataset in the corresponding unit.
In summary, the Assignees feature simplifies collaboration and task management by allowing users to assign and connect other team members to relevant datasets, fostering seamless information sharing and coordination within projects.
Relation Feature Configurations
The Relation feature in the current unit allows users to connect data with other data from another unit without the need for manual copy-pasting, and also to look up for any other data in the other unit connected to the related feature. That helps to save a lot of time and efforts, and build up an effective management and prediction system. To configure the Relation feature, follow these steps:
1) Click on the “New Feature” button.
2) After the New Feature is created, click again on the created feature, and select the Relation Feature in a drop down menu.
3) An automatic configuration menu will appear. Set up the following options in the configuration menu:
– Label Value: This represents the column name that categorizes the data to be entered in the datasets below. It typically duplicates the feature name.
– Available Units: Choose the unit where the data you want to relate is located.
– Available Fields: Click to open a drop-down menu and choose the feature name that contains the data you want to relate with.
– Style: Choose between single choice or multiple choice. This determines whether you can relate to one value or select multiple values from the related feature column in a single row.
– Max Selection: This number specifies the maximum number of selections allowed for multiple choice relations.
Click outside the configuration menu to save the settings.
Once the configurations are set, you can use the Relation feature by typing the value you want to relate with from the other unit. A drop-down menu will appear, allowing you to choose the desired value to relate to the current dataset.
In summary, the Relation feature provides an efficient way to connect data between units, eliminating the need for manual copying and pasting.
Look Up Feature Configurations
To create and set up the Look Up Feature in your application, you first need to set up a Relation feature. Please refer to the “Relation Feature Configurations” paragraph for the necessary steps. Once the relation with the desired feature is set up, follow these steps:
1) Click on the “New Feature” button to create a new feature.
2) Once the feature is created, click on it again, and select the “Look Up” feature type from the drop-down menu. A configuration window will appear, allowing you to set up the following options:
– Label: Here, you should type the action that should be performed, such as “Add to Calendar.”
– Available Relations: By clicking on “Available Relations,” a drop-down menu will open, where you can choose the relation through which you want to perform the lookup for other features.
– Additional Fields: In the drop-down menu, choose the features from which you want to look up and fill in the Look Up Feature.
– Aggregation: In this setting, you can choose the type of data you would like to aggregate from the related feature. Options include Standard Deviation (sample), Standard Deviation (population), Min Value, Max Value, Total Sum, Average, or Number of Records.
3) Remember to save the configurations by clicking outside the configuration window.
The Look Up Feature enables you to search for data from another unit through the set-up relation, without the need for manual copying, pasting, or typing duplicate data. Additionally, the Look Up Feature allows you to retrieve statistics from the related feature, such as standard deviation, minimum and maximum values, total sum, average, or number of records.
For example, you can use the Look Up Feature to retrieve clients’ emails by setting up a relation with the Clients feature in another unit where the email addresses are located. The Look Up Feature can be set up for any other feature related to the unit through the Relation feature.
Options Feature Configurations
The Options feature allows users to set up a list of selectable options for a related data row, enabling easy and quick changes or data filtration. It is commonly used in interfaces such as kanban boards, records, or other similar applications. To configure the Options feature, follow these steps:
1) Click on the “New Feature” button.
2) After the New Feature is created, click again on the created feature, and select the Option Feature in a drop down menu.
3) The configuration window will appear, where you can set up the following options:
– Label: This represents the column name that categorizes the data to be entered in the datasets below. It typically duplicates the feature name.
– Options: Begin by typing the first option in the empty row. Press Enter to save the option, and it will be displayed with a color for easy recognition. Continue typing additional options, pressing Enter after each one. Next to each option name, you will see a circle icon, which allows you to change the selected option’s color. To delete an option, click on the trash bin icon next to it.
– Default Selection: After adding several options, you can choose a default selection that will appear in each added data row. The user can modify this selection later. Alternatively, you can leave the option row empty, and users will need to choose from the available options for each dataset.
– Style: Choose from the following styles: Toggle, Single choice, or Multiple choice. Toggle: Each click on an option will cycle to the next one in the option list. Single choice: Clicking on an option row will display a drop-down menu with all available options, and users can select only one option. Multiple choice: Users can choose multiple options simultaneously for the same dataset.
4) Ensure that the configurations are set according to your requirements, and click outside the configuration window to save the settings.
In summary, the Options feature provides a flexible and convenient way to set up selectable options for data rows, allowing users to easily switch or filter data. The different style options cater to various interaction patterns, such as toggling between options, single-choice selection, or multiple-choice selection.
Date Feature Configurations
To create and configure the Date feature in your application, please follow these steps:
1) Click on the “New Feature” button to create a new feature.
2) Once the feature is created, click on it again, and select the “Date” feature type from the drop-down menu. A configuration window will appear, allowing you to set up the following options:
– Label: This represents the column name that categorizes the data to be entered in the datasets below. It is usually the same as the feature name.
– Default: You can choose between two options for the default date in the configured column: Current Time and Manual Field. Current automatically populates the date with the current date and time when the data is created. With Manual Field option, the user can manually enter the desired date.
Remember to save the configurations by clicking outside the configuration window.
Additionally, each dataset row will have a calendar icon. By clicking on this icon, users can easily select a date from a calendar. The selected date will automatically appear in the mm/dd/yyyy format, without requiring manual entry of the numbers.
Time Feature Configurations
The Time feature enable to make records with related time in format hh:mm. It can be used to create any shcedules, note the time of any actions in past or future, set up task deadlines etc. To create and configure the Time Feature in your application, please follow these steps:
1) Click on the “New Feature” button to create a new feature.
2) Once the feature is created, click on it again, and select the “Time” feature type from the drop-down menu. A configuration window will appear, allowing you to set up the following options:
– Label: This represents the column name that categorizes the data to be entered in the datasets below. It is usually the same as the feature name.
– Default: You can choose between two options for the default date in the configured column: Current Time and Manual Field. Current automatically populates the time with the current time when the dataset is created. With Manual Field option, the user can manually enter the desired time.
Remember to save the configurations by clicking outside the configuration window.
Additionally, each dataset row will have a clock icon. By clicking on this icon, users can easily select the hours and minutes by clicking on numbers in a drop down menu, without requiring manual entry of the numbers.
Date and Time Feature Configurations
To create and set up the Date and Time feature in your application, please follow these steps:
1) Click on the “New Feature” button to create a new feature.
2) Once the feature is created, click on it again, and select the “Date and Time” feature type from the drop-down menu. A configuration window will appear, allowing you to set up the following options:
– Label: This represents the column name that categorizes the data to be entered in the datasets below. It is usually the same as the feature name.
– Default: You have three options for the default date and time in the configured column. These options determine what will be automatically filled in for each created and edited dataset:
I. Current Time (Create): This option populates the date and time with the current date and time when the dataset is created.
II. Current Time (Update): This option populates the date and time with the current date and time whenever the dataset is edited.
III.Manual Field: With this option, the user can manually enter the desired date and time.
– Date/Time Format: You can choose between three options for the format of the date and time:
I. Date (US): This format displays the date in the mm/dd/yyyy format and the time in the 12-hour format.
II. Date (Global): This format displays the date in the dd/mm/yyyy format and the time in the 24-hour format.
III. Time with Seconds: This format displays the time in hours, minutes, and seconds (hh:mm:ss).
Remember to save the configurations by clicking outside the configuration window.
Additionally, each dataset row will have a calendar icon. By clicking on this icon, users can easily select the date from a calendar and choose the hours and minutes from a scroll-down menu near the calendar. This eliminates the need for manual entry of the numbers for the date and time.
File Feature Configurations
To create and set up the File feature in your application, please follow these steps:
1) Click on the “New Feature” button to create a new feature.
2) Once the feature is created, click on it again, and select the “File” feature type from the drop-down menu. A configuration window will appear, allowing you to set up the following options:
– Label: This represents the column name that categorizes the data to be entered in the datasets below. It is usually the same as the feature name.
– Accept Selected Types Only: You can specify which types of files can be uploaded to the related data row. You have the option to select from the following choices: ANY, Document, Image, Audio, Video. You can choose a single type or allow multiple types of files.
– Maximum Files Allowed: You can set a limit on the maximum number of files that can be uploaded within the related data set. If you leave this field blank, there will be no restriction on the number of files.
– Min and Max Size (MB): You have the option to set the minimum and maximum file size for each uploaded file. Leaving these fields blank means there are no limitations on the file size.
3) Remember to save the configurations by clicking outside the configuration window.
To upload files, click on a related dataset row. An upload window will appear on the right side of the screen. You can upload files by either dragging and dropping them into the grey file area or by clicking on the grey file upload area and selecting a file from your computer’s file directory.
By following these steps, you should be able to create and configure the File feature in your application, allowing users to conveniently upload, store and review any files or documents within the table.
Address Feature Configurations
To create and set up the Address feature in your application, please follow these steps:
1) Click on the “New Feature” button to create a new feature.
2) Once the feature is created, click on it again, and select the “Address” feature type from the drop-down menu. A configuration window will appear, allowing you to set up the following option:
– Label: This represents the column name that categorizes the data to be entered in the datasets below. It is usually the same as the feature name.
3) Remember to save the configurations by clicking outside the configuration window.
The Address feature does not require any additional configurations.
To add address data, simply start typing the address, beginning with the building or street number. As you type, a dropdown menu will appear with related addresses that start with the same numbers and street name. If you see the correct address you need, you can choose it from the menu. If the desired address does not appear, continue typing until you see the correct one. Once you find the correct address, click on it, and it will be added to your dataset.
iFrame.AI allows adding any addresses all around the world, without any limitations.
By following these steps, you should be able to create and configure the Address feature in your application, allowing users to easily input and select addresses from a dropdown menu.
Action Feature Configurations
The Action Feature enables to create an action button for each dataset. For example, the user can create tasks, deadlines for them, some other features, and add an action button which allows them to add this task to their google calendar. The task will automatically appear in goggle calendar after clicking on the action button.
To create and set up the Action Feature in your application, please follow these steps:
1) Click on the “New Feature” button to create a new feature.
2) Once the feature is created, click on it again, and select the “Action” feature type from the drop-down menu. A configuration window will appear, allowing you to set up the following option:
– Label: Here the user should type the action, which should be made, for example add to calendar.
– Select Action: the user can choose from such actions as add to the calendar, make a call, write email etc. iFrame.AI always works on an extending of actions the user could choose for the action button.
– Title: the user should choose the feature from which the subject name will be added to the calendar, for example;
– Date and Time Start.
– Date and Time End.
– Location: choose your address feature to connect the location to related action action
– Button Color: it is possible to choose any color for your action button for better recognition.
3) Remember to save the configurations by clicking outside the configuration window.
The Address feature does not require any additional configurations.
To add address data, simply start typing the address, beginning with the building or street number. As you type, a dropdown menu will appear with related addresses that start with the same numbers and street name. If you see the correct address you need, you can choose it from the menu. If the desired address does not appear, continue typing until you see the correct one. Once you find the correct address, click on it, and it will be added to your dataset.
iFrame.AI allows adding any addresses all around the world, without any limitations.
By following these steps, you should be able to create and configure the Address feature in your application, allowing users to easily input and select addresses from a dropdown menu.
Signature Feature Configurations
To create and set up the Signature Feature in your application, follow these steps:
1) Click on the “New Feature” button to create a new feature.
2) Once the feature is created, click on it again, and select the “Signature” feature type from the drop-down menu. A configuration window will appear, allowing you to set up the label for this feature.
To use the Signature Feature, the user should click on the related field where they want to add their signature. After clicking on the signature field in the dataset, the user will see the signature window. Here, they should fill in the following fields:
– Full Name
– Initials
– Signature board: The user can add their signature to the whiteboard by using a touchpad or the cursor of the mouse. If the signer wants to rewrite their signature, they can clean the signature board by clicking on the “Clear” button below the whiteboard.
– Date: The easiest way to add the signature date is to click on the calendar icon and choose today’s date (the date of the signature).
The Signature Feature enables the creation of a digital signature with a timestamp. This signature helps document who signed the dataset and when. All records added or edited after a signature is made can be tracked. Please refer to the related paragraph for records tracking.
Toggle Feature Configurations
To create and set up the Toggle Feature in your application, follow these steps:
1) Click on the “New Feature” button to create a new feature.
2) Once the feature is created, click on it again, and select the “Toggle” feature type from the drop-down menu. A configuration window will appear, allowing you to set up the label for this feature.
The Toggle Feature enables the fast creation of “done/undone” marks for each dataset. Once the Toggle Feature is set up, users can start using it. By default, the toggle appears as a grey “check” button. When clicked, it changes to a bright green button, indicating that the task, action, or item is marked as “done.”
The Toggle Feature provides a convenient way for users to track the completion status of individual items or tasks within their datasets.
Uploading Files to iFrame.AI
To upload files you need to create and set up the File Feature in the Table interface of your application (please, see File Feature instructions in the related chapter).
To upload files, click on a related dataset row. An upload window will appear on the right side of the screen. You can upload files by either dragging and dropping them into the grey file area or by clicking on the grey file upload area and selecting a file from your computer’s file directory.
By following these steps, you should be able to create and configure the File feature in your application, allowing users to conveniently upload, store and review any files or documents within the table.
Datasets
A dataset refers to a collection of interconnected data, typically organized as rows within a table-like structure. Each dataset contains its own set of records, which are represented by the various features or columns associated with it.
Create Datasets
To create a dataset, users need to navigate to a specific project and select the desired unit. Within the default table interface, they should locate the first row under the feature labels and click on “Add New Dataset”. This action triggers the creation of a new dataset, which will include all the features that the user has already added to this unit. Any future features created by the user will also be automatically added to the existing datasets.
Edit Datasets
Users have two methods to add or edit data within a dataset:
1) They can manually enter or modify data by typing or retyping it in each cell of the dataset.
2) Alternatively, they can click on the note icon located at the right end of the dataset they wish to edit. This action opens an editing window on the right side of the interface, displaying the features associated with the selected dataset. Users can add or edit data within this window and then close it to save their changes.
If users create and configure new features after datasets have been added, these new features will automatically apply to all existing datasets.
Change the Order of Datasets
To rearrange the order of datasets within the Table interface, users can utilize the sorting function. Various types of data sorting options are available, allowing for changes in the dataset order.
Dragging and dropping datasets may not be a practical approach, especially when dealing with a table that contains a large number of records. Instead, users can rely on the sorting function to conveniently modify the dataset order.
Delete a Dataset
To delete a dataset within a unit using the Table interface, follow these steps:
1) Locate the dataset you wish to delete in the Table interface.
2) Look for the “x” in a circle icon at the right end of the dataset row.
3) Click on the “x” icon to initiate the deletion process.
4) A warning message will appear, asking for confirmation with the question “Are you sure?”. If you are certain that you want to delete the dataset, click “Ok” to proceed. If you clicked on the delete button mistakenly or changed your mind, click “Cancel” to abort the deletion process.
It is crucial to exercise caution and ensure that you intend to delete the dataset before confirming the action. Once a dataset is deleted, it cannot be recovered.
Visible Features
To optimize the workspace, users can hide specific features and display only the data they are currently working with. Follow these steps to hide or show features in the iFrame.AI workspace:
1) Click on the “Visible features” button, represented by a card icon. This button is located in the upper-right corner of the page, below the login menu.
2) A drop-down menu will appear, displaying a list of all the features available in the unit.
3) Each feature in the drop-down menu will have an eye icon next to its name. By clicking on a feature, it will become hidden (invisible). The eye icon associated with the selected feature will change from black to white (empty).
To make hidden features visible again, revisit the “Visible features” menu. Click on the previously hidden features in the drop-down list. The eye icon in front of the selected feature will turn black again, indicating that the feature is now visible.
Please exercise caution when sharing access to your data. When you create a token to share datasets that contain hidden features, recipients using this token will have the ability to make all features visible. If you wish to hide specific features or datasets from other users, it is advisable to create custom tokens for them. For instructions on creating custom tokens, please refer to the relevant section of the documentation.
Sorting
Users have two options for sorting data in iFrame.AI:
1) Sorting Within One Feature: This option allows users to sort data based on a single feature or column. By selecting a specific feature, users can sort the dataset in ascending or descending order, organizing the data according to the values in that particular feature.
2) Multi sorting: The multi sorting feature enables users to sort data based on multiple features simultaneously. Users can define the order of importance for each feature and apply a hierarchical sorting approach. This allows for more advanced sorting capabilities and can be particularly useful when dealing with complex datasets with multiple sorting criteria.
By leveraging these sorting options, users can effectively organize and analyze their data within iFrame.AI, gaining insights and facilitating data-driven decision-making.
Sorting Within One Feature
Within the Table interface of iFrame.AI, users can sort data based on the features or columns in their dataset. The sorting functionality is accessible through the sort button located in front of each feature name (label). The behavior of sorting varies based on the type of feature:
– Text Feature: When sorting a text feature, the data will be arranged in alphabetical order.
– Number Feature: Sorting a number feature will arrange the data in increasing numerical order.
– Address Feature: If the feature represents addresses, users can sort the data based on proximity to a specific location. This feature allows sorting by distance from a chosen location.
– Options or Toggle Feature: For features with options or toggle functionality, the data will be sorted according to the order in which the options were created by the user.
– Signature Feature: The data will be sorted as signed and unsigned.
To perform sorting, users can click the sort button once, which will arrange the data in ascending order based on the chosen feature. Clicking the sort button a second time will sort the data in descending order. Clicking the sort button a third time will disable the sorting, and the data will appear in the order it was originally added to the dataset.
By utilizing the sort button, users can easily organize and arrange their data, allowing for efficient analysis and data exploration.
Multi Sort
The multi-sort feature in iFrame.AI allows users to sort data by multiple features simultaneously, according to their preferred order. To enable the multi-sort functionality, follow these steps:
1) Click on the Configuration button located in the upper-right corner of the page, below the login menu.
2) A configuration menu will open, displaying various settings and options.
3) In the configuration menu, locate the checkbox labeled “Enable Multi Sort.”
4) Check the box next to “Enable Multi Sort” to activate the multi-sort feature.
5) Click on the “Save” button to save the configuration.
Once the multi-sort feature is enabled, you can proceed with sorting data by multiple features. To perform multi-sorting:
1) Within the Table interface, locate the first feature you want to sort the data by.
2) Click on the sort button associated with the selected feature to sort the data in ascending order based on that feature.
3) Next, locate the second feature you want to sort the data by.
4) Click on the sort button associated with the second feature to include it in the sorting criteria.
5) Repeat these steps for additional features, if desired. There is no limit to the number of features you can use for multi-sorting.
6) iFrame.AI will sort the data based on the selected features, following the order in which you added them for sorting.
By enabling multi-sort and leveraging this feature, users can perform advanced data sorting operations within iFrame.AI, allowing for more nuanced analysis and exploration of their datasets.
Filter Data
The Table interface in iFrame.AI provides the capability to filter data based on one or multiple filtration groups. This powerful filtration system allows users to obtain precise and accurate data from the datasets they are working with.
To configure filters for your datasets, follow these steps within the Table interface:
1) Locate the filter button in the upper-left corner of the Table, below the interface menu.
2) Click on the filter button, and a message will appear that says “Click here to create the first filter for this unit/dataset.”
3) Click on the message, and a filter configuration panel will be displayed.
In the filter configuration panel, you can choose from three types of filtration for each filter group:
– “Must”: This indicates that the filtered data must match the upcoming filter settings precisely.
– “Should”: This indicates that the filtered data should match the upcoming filter settings, but you may also see data that does not precisely match your configurations. In other words, this filter works as a non-mandatory filter.
– “Mustn’t”: This indicates that the filtered data must not match the upcoming filter settings.
Once you have selected the filtration type, you can proceed to set up the filtration settings based on the feature type you want to use for filtering (text, numbers, date, time, address, options, relations, assignees, file, lookup, toggle, and more). To learn more about each type of filtration by feature, refer to the relevant documentation sections.
Filter Data by Text Feature
To configure filters for your datasets using the text feature in the Table interface, follow these steps:
1) Locate the filter button in the upper-left corner of the Table, below the interface menu.
2) Click on the filter button, and a message will appear that says “Click here to create the first filter for this unit/dataset.”
3) Click on the message, and a filter configuration panel will be displayed.
4) In the filter configuration panel, you can choose from three types of filtration for each filter group: “Must,” “Should,” or “Mustn’t.”
To set up settings for text-based filtration, follow these additional steps:
1) Next to the filtration type (must, should, mustn’t), select the text feature name you want to use for the filtration.
2) Choose one of the following options:
– “is equal to”: This option will display only the datasets that have the exact same value as the one you will enter in the next field. If your filtration type is “Mustn’t,” you will see only datasets that are not equal to the typed-in value.
– “contains”: This option will display all datasets that contain the value you enter in the next field within the text feature, along with other related data. If your filtration type is “Mustn’t,” you will see only datasets that do not contain the typed-in value.
3) Once the filter is configured, click outside of the filter’s settings menu. The Table will now display the filtered data.
By following these steps, you can effectively configure filters based on the text feature to refine and narrow down your dataset results in the Table interface.
Filter Data by Number Feature
To configure filters for your datasets using the Number feature in the Table interface, follow these steps:
1) Locate the filter button in the upper-left corner of the Table, below the interface menu.
2) Click on the filter button, and a message will appear that says “Click here to create the first filter for this unit/dataset.”
3) Click on the message, and a filter configuration panel will be displayed.
4) In the filter configuration panel, you can choose from three types of filtration for each filter group: “Must,” “Should,” or “Mustn’t.”
To set up settings for filtration by a Number feature in your Table, follow these additional steps:
1) Next to the filtration type (must, should, mustn’t), select the Number feature label you want to use for the filtration.
2) Choose one of the following options:
– “Is equal to”: This type of filtration selects datasets where a specific number feature is exactly equal to the provided value. Only datasets with the exact numerical value specified in the filtration settings will be included in the results.
– “Is between”: This type of filtration allows you to define a range for a number feature. Datasets within the specified range, inclusive of the endpoints, will be selected. For example, you can set the lower and upper bounds, and the filtration will retrieve datasets with number features falling within that range.
– “Is more”: This type of filtration selects datasets where a number feature is greater than the provided value. Only datasets with number features larger than the specified value will be included in the results.
– “Is more or equal”: This type of filtration selects datasets where a number feature is either greater than or equal to the provided value. Datasets with number features that are equal to or greater than the specified value will be included in the results.
– “Is less”: This type of filtration selects datasets where a number feature is less than the provided value. Only datasets with number features smaller than the specified value will be included in the results.
– “Is less or equal”: This type of filtration selects datasets where a number feature is either less than or equal to the provided value. Datasets with number features that are equal to or smaller than the specified value will be included in the results.
3) Once the filter is configured, click outside of the filter’s settings menu. The Table will now display the filtered data.
These number filtrations provide flexibility for narrowing down datasets based on numerical values within the document processing context. By choosing the appropriate type and providing the relevant value, you can effectively filter datasets according to your specific numerical criteria.
Filter Data by Date/Time Features
To configure filters for your datasets using the Date/Time/Date and Time features in the Table interface, follow these steps:
1) Locate the filter button in the upper-left corner of the Table, below the interface menu.
2) Click on the filter button, and a message will appear that says “Click here to create the first filter for this unit/dataset.”
3) Click on the message, and a filter configuration panel will be displayed.
4) In the filter configuration panel, you can choose from three types of filtration for each filter group: “Must,” “Should,” or “Mustn’t.”
To set up settings for filtration by a Date/Time/Date and TimeDate/Time/Date and Time feature in your Table, follow these additional steps:
1) Next to the filtration type (must, should, mustn’t), select the Date/Time/Date and Time feature label you want to use for the filtration.
2) When filtering datasets based on date/time or date and time features, the following filtration options can be applied:
– “is equal to”: This filtration option selects datasets where the specified date/time or date and time feature matches the provided value exactly. Only datasets with the exact date/time or date and time value specified in the filtration settings will be included in the results.
– “is between”: This option allows you to define a range for the date/time or date and time feature. Datasets with values falling within the specified range, inclusive of the endpoints, will be selected. For example, you can set the start and end dates or times, and the filtration will retrieve datasets with date/time or date and time values falling within that range.
– “is more”: This filtration option selects datasets where the date/time or date and time feature is greater than the provided value. Only datasets with date/time or date and time values later than the specified value will be included in the results.
– “is more or equal”: This option selects datasets where the date/time or date and time feature is either greater than or equal to the provided value. Datasets with date/time or date and time values that are equal to or later than the specified value will be included in the results.
– “is less”: This option selects datasets where the date/time or date and time feature is less than the provided value. Only datasets with date/time or date and time values earlier than the specified value will be included in the results.
– “is less or equal”: This option selects datasets where the date/time or date and time feature is either less than or equal to the provided value. Datasets with date/time or date and time values that are equal to or earlier than the specified value will be included in the results.
3) Once the filter is configured, click outside of the filter’s settings menu. The Table will now display the filtered data.
These filtration options provide flexibility when filtering datasets based on date/time or date and time values. By choosing the appropriate option and specifying the desired date/time or date and time value, you can effectively narrow down datasets according to your specific temporal criteria.
Filter Data by Assignees Feature
To configure filters for your datasets using the Assighees feature in the Table interface, follow these steps:
1) Locate the filter button in the upper-left corner of the Table, below the interface menu.
2) Click on the filter button, and a message will appear that says “Click here to create the first filter for this unit/dataset.”
3) Click on the message, and a filter configuration panel will be displayed.
4) In the filter configuration panel, you can choose from three types of filtration for each filter group: “Must,” “Should,” or “Mustn’t.”
Next to the filtration type (must, should, mustn’t), select the label corresponding to the Assignees feature you want to use for filtration.
For Assignees filtration, you have one option available: “contains.” This means that you can filter datasets based on whether they contain the assigned person or not.
– If you choose the “Must” option, only datasets that contain the specified assignee will be included in the filtration results.
– If you choose the “Should” option, datasets with the specified assignee will be prioritized in the results, but datasets without the assignee will also be included.
– If you choose the “Mustn’t” option, only datasets that do not contain the specified assignee will be shown in the filtration results.
Once the filter is configured, click outside of the filter’s settings menu. The Table will now display the filtered data.
By selecting the “contains” option and entering the desired assignee’s name, you can effectively filter datasets based on the presence or absence of that assignee. The filtration results will display datasets that match your specified criteria according to the assignees feature.
Using this method, you can precisely filter datasets in your Table based on assignees, ensuring that the resulting datasets align with your desired assignee criteria.
Filter Data by Relation Feature
To configure filters for your datasets using the Relation feature in the Table interface, follow these steps:
1) Locate the filter button in the upper-left corner of the Table, below the interface menu.
2) Click on the filter button, and a message will appear that says “Click here to create the first filter for this unit/dataset.”
3) Click on the message, and a filter configuration panel will be displayed.
4) In the filter configuration panel, you can choose from three types of filtration for each filter group: “Must,” “Should,” or “Mustn’t.”
Next to the filtration type (must, should, mustn’t), select the label corresponding to the assignees feature you want to use for filtration.
For relations filtration, you have one option available: “contains.” This means that you can filter datasets based on whether they contain the typed in relation or not.
– If you choose the “Must” option, only datasets that contain the specified relation will be included in the filtration results.
– If you choose the “Should” option, datasets with the specified relation will be prioritized in the results, but datasets without the relation will also be included.
– If you choose the “Mustn’t” option, only datasets that do not contain the specified relation will be shown in the filtration results.
Once the filter is configured, click outside of the filter’s settings menu. The Table will now display the filtered data.
By selecting the “contains” option and entering the desired relation’s label, you can effectively filter datasets based on the presence or absence of that relation. The filtration results will display datasets that match your specified criteria according to the relation feature.
Filter Data by File Feature
To configure filters for your datasets using the File feature in the Table interface, follow these steps:
1) Locate the filter button in the upper-left corner of the Table, below the interface menu.
2) Click on the filter button, and a message will appear that says “Click here to create the first filter for this unit/dataset.”
3) Click on the message, and a filter configuration panel will be displayed.
4) In the filter configuration panel, you can choose from three types of filtration for each filter group: “Must,” “Should,” or “Mustn’t.”
To set up settings for filtration by a File feature in your Table, follow these additional steps:
1) Next to the filtration type (must, should, mustn’t), select the File feature label you want to use for the filtration.
2) Choose one of the following options:
– “contains”: This option will display all datasets with uploaded files, which names contain the value you entered in the next field within the file feature. If your filtration type is “Mustn’t,” you will see only datasets which files do not contain the typed-in value, or which don’t have files at least.
– “is equal to”: This type of filtration selects datasets where a number of uploaded files is exactly equal to the provided value.
– “is between”: This type of filtration allows you to define a range for the uploaded files number. For example, you can set the lower and upper bounds, and the filtration will retrieve datasets with the number of uploaded files falling within that range.
– “is more”: This type of filtration selects datasets where the number of uploaded files is greater than the provided value.
– “is more or equal”: This type of filtration selects datasets where the number of uploaded files is either greater than or equal to the provided value.
– “is less”: This type of filtration selects datasets where the number of uploaded files is less than the provided value.
– “is less or equal”: This type of filtration selects datasets where the number of uploaded files is either less than or equal to the provided value.
3) Once the filter is configured, click outside of the filter’s settings menu. The Table will now display the filtered data.
These filtrations provide flexibility for narrowing down datasets based on the number of uploaded files.
Filter Data by Signature Feature
To configure filters for your datasets using the Signature feature in the Table interface, follow these steps:
1) Locate the filter button in the upper-left corner of the Table, below the interface menu.
2) Click on the filter button, and a message will appear that says “Click here to create the first filter for this unit/dataset.”
3) Click on the message, and a filter configuration panel will be displayed.
4) In the filter configuration panel, you can choose from three types of filtration for each filter group: “Must,” “Should,” or “Mustn’t.”
To configure settings for filtering based on the Signature feature in your Table, adhere to the following steps:
1) Beside the filter type (must, should, or mustn’t), choose the Signature attribute label you wish to use for filtering.
2) You can filter data by the Signature attribute using the “contains” option. In the box that follows, input the name of the person who signed. The table will then filter all datasets containing the signature of the person specified in the filter configuration menu. For example, if you opted for the “Mustn’t” filter type, the table will display only those records lacking datasets signed by the person named in the filter configuration.
3) After the filter is set up, click outside the filter settings menu. The table will now display your filtered data.
Filter Data by Address Feature
To configure filters for your datasets using the Address feature in the Table interface, follow these steps:
1) Locate the filter button in the upper-left corner of the Table, below the interface menu.
2) Click on the filter button, and a message will appear that says “Click here to create the first filter for this unit/dataset.”
3) Click on the message, and a filter configuration panel will be displayed.
4) In the filter configuration panel, you can choose from three types of filtration for each filter group: “Must,” “Should,” or “Mustn’t.”
To configure settings for filtering based on Address attribute in your Table, please follow these steps:
1) Adjacent to the filter type (must, should, mustn’t), choose the corresponding Address attribute you wish to apply as your filter.
2) Select one of these options:
– “contains”: This alternative shows all datasets whose address has the text you input in the following box. If your filter type is “Mustn’t,” it will display datasets whose address doesn’t contain the value entered, or ones that do not have an address.
– “filter by distance”: This option will allow you to filter data based on the distance from a specified location. You should enter the address of this location in the box after the “filter by distance” button. Next, select the distance you want to use to filter data. The default distance is set to 10 miles, which you can easily change by typing in your desired value. You can also use other units of measure such as kilometers or meters.
Once the filter is configured, click outside of the filter’s settings menu. The Table will now display the filtered data.
Multiple Filtration Options Within One Filtration Group
Instead of setting up multiple filter groups with separate filtration configurations, you have the option to define multiple criteria within a single filtration group in the Table interface. This allows you to include various features and conditions within a single command, such as “must,” “should,” or “mustn’t.” Consequently, you can achieve a highly precise filtration result by specifying requirements such as specific names, date ranges, strict options, and more.
To set up multiple criteria within a single filtration group, follow these steps:
1) Click on the filter button in the upper-left corner of the Table interface.
2) Click on the message that says “Click here to create the first filter for this unit/dataset.” This will create the first filter group.
3) Configure the filters within this filter group by specifying various criteria based on different features. You can set conditions such as exact name matches, specific date ranges, strict options, and more.
4) Choose the appropriate filtration command (must, should, or mustn’t) to determine the overall requirement for the dataset to be included in the results.
5) Continue adding multiple criteria within the same filtration group as needed. clicking on a plus icon in the right end of the filter configuration row.
The filters within the single filtration group will work together to ensure that datasets meet all the specified conditions before being included in the results.
This approach allows for a highly precise filtration outcome, as it combines multiple criteria from different features under a single command.
By leveraging this method of setting up multiple criteria within a single filtration group, you can achieve a sophisticated and accurate filtration of datasets in the Table interface. This enables you to refine your data analysis and retrieve precisely targeted results based on various requirements within a single filtration command.
Multiple Filtration Groups
To perform a complex filtration within the created datasets, you can utilize multiple filter groups with different filters related to various features. By creating several filter groups and configuring them as needed, the filters will work simultaneously, reflecting only the datasets that meet all the specified requirements.
To create a complex filtration, follow these steps:
1) Click on the filter button in the upper-left corner of the Table interface.
2)A filter configuration panel will appear.
3) Click on the message that says “Click here to create the first filter for this unit/dataset.”
4) This will create the first filter group.
5) Configure the filters within the first filter group based on your desired criteria using the available filtration types (must, should, mustn’t) and feature-specific options.
6) If you need to add more filter groups, click on the “Add Filter Group” button.
7) Repeat the process to configure additional filter groups as required.
8) Customize the filters within each filter group, selecting the appropriate filtration types and configuring the settings for different features.
9) Ensure that each filter group reflects a specific set of requirements you want to apply to the datasets.
The filters within the different filter groups will work together simultaneously, narrowing down the dataset results to only those that meet all the specified criteria.
By creating multiple filter groups and configuring them accordingly, you can effectively perform complex filtrations within your datasets. This allows for precise and tailored data analysis in the Table interface, ensuring that the resulting datasets meet all the set requirements.
Delete a Filter
To remove a previously applied filter, follow these steps:
1) Click the ‘Filter’ button located at the top left corner of your iFrame workspace, beneath the interface menu. This will open up the filter menu where you’ll see all the previously configured filters.
2) To eliminate a filter you no longer need, click on the trash bin icon to the right of the filter configuration line. This will trigger a warning pop-up at the top of your window stating, “Are you sure?”.
3) If you wish to remove the selected filter, click on “Ok”. However, if you accidentally clicked on the trash bin icon and wish to retain the filter, click ‘Cancel’.
Archive Records
The Archive Records function in iFrame.AI allows users to track and record every change made to the data within each dataset and feature. It is available for all interfaces. To enable the archive records feature, follow these steps:
1) Click on the Config icon located in the upper-right corner of the page, below the login information.
2) A configuration menu will open, displaying various settings and options.
3) Within the configuration menu, locate the checkbox labeled “Enable Record Archive” at the bottom of the window.
4) Check the box next to “Enable Record Archive” to activate the archive records feature.
5) Click the Save button to save this configuration and apply the changes.
Once the archive records feature is enabled, iFrame.AI will start recording and storing information about every change made to the data in any dataset.
To view the recorded information:
1) Navigate to the record you want to inspect within any interface.
2) Click on any record within the dataset.
3) An information message will appear, displaying details such as the date and time of the change and the user who made the change.
By enabling the archive records feature, users can maintain an audit trail of data modifications, allowing for transparency and accountability in data management. This feature can be particularly useful for tracking changes, identifying errors, or investigating discrepancies in the dataset.
Share Access to Your Data
To share data from your iFrame workspace, access tokens are utilized. Follow these steps:
1) Click on the “Share Access” button, situated in the top right corner of your iFrame page, under the Login menu. This will prompt the token configuration menu to appear.
2) Choose one of the general tokens to share access to the entire project:
– Admin Token
– Editor Token
– Viewer Token.
3) Once you have made your selection, click on the Share Access button at the end of the chosen token row. The sharing link will be copied, allowing you to paste and share it as needed.
For sharing specific features or records, create a customized token with tailored permissions. In-depth details on creating custom tokens are provided in the related section of this guide.
Admin Token
The Admin Token, being the most robust of the tokens, grants total access to the project. Hence, users who are given this token can view, edit, and manage data, features, and settings. They hold full authority over the project, with rights to add or remove other users.
To share your Admin Token, follow these instructions:
1) Click on the “Share Access” button, located at the top right corner of your iFrame workspace.
2) Find the Admin Token, which is usually listed first, and press the “Copy Sharing Link” button at the end of the corresponding row.
3) Your Admin Token sharing link is now copied, ready to be pasted and sent to the intended recipient.
Editor Token
The Editor Token offers considerable access. Users with this token can view and edit data, adapt existing entries and modify features. However, it doesn’t grant permissions to modify the project settings or user access rights.
To disseminate your Editor Token, adhere to these guidelines:
1) Press the “Share Access” button that is found in the upper right corner of your iFrame workspace.
2) Locate the Editor Token within the list and click on the “Copy Sharing Link” button aligned at the end of its row.
3) You have now successfully copied the Editor Token sharing link, which can be pasted and shared with your selected recipient.
Viewer Token
The Viewer Token grants minimal access, permitting a user to view the project’s data and features without making modifications. Users with a Viewer Token can explore all the public facets of the project, making this token perfect for those who need read-only access to your project.
To share your Viewer Token, follow these steps:
1) Click on the “Share Access” button located in the upper right corner of your iFrame workspace.
2) Find the Viewer Token listed and click on the “Copy Sharing Link” button associated with it.
3) Your Viewer Token sharing link is now copied and can be pasted and distributed to your chosen recipient.
Create Custom Token
A Custom Token allows you to set up personalised access for other users, specifying which areas of a project they can view, edit, and delete. It allows you to decide if users can create new datasets and features.
To create a Custom Token, proceed as follows:
1) Click on the “Share Access” button found in the top-right corner of your iFrame workspace. This prompts the configuration menu to open.
2) On the lower-right corner of this window, locate and click on the “Create First Custom Token” button. This will take you to the Custom Access token row.
3) On the far right of this row, you will observe several configuration buttons:
– “Delete Token” allows you to remove the token if no longer required.
– “Duplicate Token” enables you to create a copy of the token with identical access rights but a unique sharing link.
– The “Configuration” button brings up settings where you can tailor the permissions for this token.
– “Copy Sharing Link” permits you to share the created token with others.
Delete Custom Token
To delete a Custom Token on iFrame, follow these steps:
1) Click on the “Share Access” button, located in the top right corner of your iFrame workspace. This will open the configuration menu.
2) In the list of tokens, locate the Custom Token you wish to delete.
3) On the far right of the Custom Token row, click on the “Delete Token” button.
4) A pop-up warning will appear, asking for confirmation. If you are sure you want to delete the token, click “OK”. If not, click “Cancel”.
Remember to be cautious when deleting tokens, as this action cannot be undone.
Duplicate Custom Token
To duplicate a Custom Token on iFrame, follow the steps below:
1) Click on the “Share Access” button, located at the top right corner of your iFrame workspace. This will bring up the configuration menu.
2) Find the Custom Token you wish to duplicate from the list of tokens.
3) At the far right of the Custom Token row, click on the “Duplicate Token” button. This action will create a new token with identical permissions as the original one.
Duplicating a Custom Token is particularly useful when you want to grant the same level of access to another user without having to manually recreate the permissions. The duplicated token will have a unique sharing link, allowing you to control and track access separately from the original token.
4) The new duplicated token will appear in the list. You can distinguish it by its unique sharing link.
Custom Token Configurations
To configure a Custom Token on iFrame, adhere to the following guidelines:
1) Press the “Share Access” button positioned in the top right corner of your iFrame workspace. This directs you to the configuration menu.
2) Locate an existing Custom Token or create a new one from the displayed list.
3) Navigate to the right end of the Custom Token row and click on the “Configuration” button. This prompts the configuration menu to appear below, where you’ll see all the units and features of your project.
a) Within each unit, there’s a ‘+’ button. By clicking this, you grant the Custom Token recipient permission to create new features in the respective unit.
b) Click the ‘eye’ icon next to the unit name to allow the recipient to view all datasets within all the features of that unit. If you want to restrict viewing to specific features only, activate the ‘eye’ button solely for those features.
c) Similarly, you can click on the ‘update’ and ‘x’ delete buttons against each unit or specific features to set permissions for editing and deleting.
These configurations can be adjusted even after sharing the Custom Token. Any changes made will automatically update for the same token, eliminating the need to share a new one with
AI Predictor / Magic Button
The AI Predictor feature in iFrame lets users receive AI projections for newly added data based on prior records. To use the Predictor, you need to train your AI model using previously created datasets and features. Here’s how:
1) Click on the “Magic Button” (represented by a magic wand icon), located in the top-left corner of your iFrame workspace, under the interface menu and above the feature menu. Then click on the “New Predictor” button.
2) A configuration menu will appear. Here, choose your ML Framework (e.g., iForels AI), and select your target column. The target column is the feature you want to predict. Select it from the dropdown menu and then click “Enable Predictor”.
3) The AI model training process will then start. An processing icon will appear to indicate it’s ongoing, which may take a few minutes to several hours depending on the size of your data. Once the training is completed, you are ready to use your Predictor.
4) To do so, create a new dataset and complete all the features except for the one set for AI prediction, which will be automatically filled in. Next to the automated prediction, you’ll see a magic button icon. If you wish, you can manually enter or edit this data. In doing so, the magic button icon will disappear, indicating to you and other users that the records were manually input, not predicted by the AI.
Delete an AI Predictor
To remove an AI Predictor you’ve previously utilized in iFrame, adhere to these guidelines:
1) Press the “Magic Button” (symbolized by a magic wand icon) located in the top-left corner of your iFrame workspace. This button is situated beneath the interface menu and above the feature menu. Upon accessing the magic menu, select the “Delete” button.
2) Following this, a prompt will appear asking “Are you sure?” If you’re certain, confirm by clicking “Ok”. However, in case you’ve changed your mind or clicked “Delete” by accident, simply hit the “Cancel” button to retain the AI Predictor.
Create an iFrame project using AI
iFrame facilitates users to leverage AI generation for creating projects. This allows for automatic setup of features in a ready-to-use application, eliminating the need for manual configuration and enabling users to start creating datasets and training models immediately.
Here’s how to create a new project on iFrame using AI generation:
1) Go to your dashboard where all your projects/applications are listed. Towards the end of your existing projects list, you’ll find an ‘AI Generate’ button.
2) Upon clicking the ‘AI Generate’ button, a chat field will appear. Use this chat to input instructions for the AI Generator. Describe the application you wish to create, detail any specific requirements pertaining to your business model and click on the green ‘Send’ button.
3) The AI of iFrame will then start building your custom application. This process usually takes around 20 seconds. During the generation, the AI will guide you through the features being incorporated into your application and how to employ them.
4) Once the creation process is complete, a green button labeled ‘Open your project’ will appear. Click on this to start working with your new ready-to-use application. You retain the capability to edit the established features or add new ones as necessary at any point in the future.
Feed Interface Overview
The Feed interface at iFrame ai allows users to visualize records in a feed view. This signifies that all records attached to a selected feature will be displayed as a list of actions, including details about the user who performed them. The feed content is organized by days, ensuring easy comprehension and clear tracking of data records.
Feed Interface Configurations
To create and configure the Feed interface, follow these steps:
1. Move your cursor to the right of the existing interfaces in the interface menu. Click on the “+” sign that appears to create a new interface.
2. From the menu that appears, select the Feed interface. This will bring up a configuration menu.
3. In this configuration menu, you can set up various options including:
a. Status: This relates to the toggle feature on your table (checked or unchecked).
b. Text Message: This could be a text or number feature that will constitute the main content on the feed.
c. Attachments.
d. Assignees: No setup is necessary for this option. It displays the name of the registered user who made the records (text message). If the user is not registered with iFrame, “Guest” will be displayed as the author.
e. Address.
4. Below the Save button, you’ll find general interface configurations. Check the related box to set up your feed interface as a default menu, enable multi-sort, and activate records archive.
5. Click the Save button to store your configurations and create the Feed interface.
Note: You can revisit these configurations anytime by clicking on the config button in the top right corner of your iFrame workspace. These steps will provide a comprehensive guide on creating and configuring the Feed Interface, enabling you to customize it according to your specific needs. Remember to diligently fill in all provided fields for optimal performance and ensure that your settings are saved before closing the interface menu to avoid losing your configurations.
How to Use the Feed Interface
There are several potential uses for the Feed Interface, making it a powerful tool for various scenarios:
1) Data Reflection From Table Interface: Feed Interface can be used to present specific data from a Table interface that you’ve already added. To execute this, select which feature you’d like to visualize through the Feed and set it up as a Text Message in the Feed’s configuration menu.
2) Chat Functionality: The Feed can function like a real-time messenger between users related to a specific project or unit. There’s no need to refresh the page to see new messages, allowing for seamless communication.
3) AI Chat: The Feed can also serve as an AI chat platform. You can task the AI with questions or assignments similar to a chatbot. To utilize this feature, prefix and suffix your message with “…” (three dots) to command the AI to work. What’s more, you can configure how the AI generates responses with the Cortex AI system. Click on the magic stars button to the left of the typing area in the Feed to bring up the Cortex menu. Here, you can instruct the AI on how to respond, such as imitating a microbiologist, a healthcare specialist, an art director of a marketing company, or an attorney in New Jersey, etc. Write detailed instructions with multiple restrictions to enhance the AI’s output.
After finishing your message, send it by clicking the black arrow send button or pressing Enter. The AI will begin generating a response which you can save by clicking on the send button again, edit or delete as needed.
Remember that your Feed records are also visible in other interfaces.
AI Chat at iFrame
To use iFrame as an AI chat please go to the Feed interface. You can task the AI with questions or assignments similar to a chatbot. To utilize this feature, prefix and suffix your message with “…” (three dots) to command the AI to work. What’s more, you can configure how the AI generates responses with the Cortex AI system. Click on the magic stars button to the left of the typing area in the Feed to bring up the Cortex menu. Here, you can instruct the AI on how to respond, such as imitating a microbiologist, a healthcare specialist, an art director of a marketing company, or an attorney in New Jersey, etc. Write detailed instructions with multiple restrictions to enhance the AI’s output.
After finishing your message, send it by clicking the black arrow send button or pressing Enter. The AI will begin generating a response which you can save by clicking on the send button again, edit or delete as needed.
Swap Records and Features
Once you’ve created a Table, you always have the option to swap records and Features. Here’s how:
1. Create a new interface, named Records. In doing this, all your Features will be transformed into data sets (presented as rows), with all your records taking the place of Features (column-wise).
2. You can then proceed to add new records or create new Features. These new additions will also appear when you return to your Table or prior used interfaces.
The Records interface serves as a versatile tool that can be utilized to arrange or sort data in a specific order relating to the Features.
Records Interface Overview and Configurations
The Records interface can be created and utilized in two distinct ways:
1) Conversion of a Table to Records: This process allows you to visualize all your Table data by swapping the Features and datasets. In other words, the columns from your Table settings become rows, and vice versa. To convert your Table interface to Records, navigate to the Interface menu, click on the “+” button, and select the Records view. All your data will shift from the Table view to the Records view, where it can further be edited, deleted, or added to.
2) Creation of Records Interface from Scratch: The Records interface also allows you to construct your data from the ground up, even if there are no records in the Table interface. To do this, go to the Interface menu located in the upper left side of your iFrame workspace, click on the “+” button, and pick the Records view. Then begin to create datasets and Features, much like you would in the Table interface. You can always transform your records back to a Table or any other available interface.
Remember: Whether you’re converting from a Table or starting from scratch, the Records interface offers flexible and powerful options for managing and visualizing your data.
Kanban Interface Overview
The Kanban interface in iFrame is a highly interactive, card-based view for managing your data. This interface is especially useful for visualizing workflows or tasks and tracking their progress.
Features of Kanban Interface:
1) Cards: Each card in the Kanban interface corresponds to a record in your dataset. The details of the card can be configured to display relevant information about the record.
2) Columns: These represent various stages in your process or workflow. You can move the cards from one column to another to indicate the progress of a task or a change in status.
3) Customizable: The Kanban interface can be customized to suit the needs of your specific project. You can add or remove columns, set column names that reflect your workflow, edit card information, and more.
4) Drag and Drop: You can freely rearrange cards within a column, or move them between columns by simple drag-and-drop actions. This makes managing and updating workflows simple and intuitive.
5) Integration: As with other iFrame interfaces, any changes or additions you make in the Kanban interface will also appear in your Table, Records or other related interfaces.
The Kanban interface is an excellent tool for project management, allowing you to easily visualize work, limit work-in-progress, and maximize efficiency.
Create Kanban Interface
Creating a Kanban interface in iFrame gives you a visually intuitive way to organize and track your data. Here’s how to create a Kanban interface:
1. Navigate to the Interface menu
2. Click on the “+” button
3. Select the Kanban view.
You will see a configuration menu where you must set up the feature that will divide the data into cards in the Kanban view. The primary configuration for Kanban is “Group by”. Your data will manifest as a set of cards divided into different columns that represent various groups of records.
There are two main ways to create and use a Kanban interface:
1) Conversion from Another Interface to Kanban: You can transform any of your previously used interfaces to Kanban. This requires a “sort by” feature in your existing interface that will permit the transformation into a Kanban view. If your Table Interface already has datasets, ensure there’s a feature that you can use to divide your data into Kanban cards.
2) Creation of a Kanban Interface from Scratch: If there are no previous interfaces to convert from, you can create a Kanban interface from scratch. Follow the previous instructions, and a blank Kanban will be created. Subsequently, you can manually add Kanban cards and transform them into other interfaces as necessary.
Remember, the Kanban interface is a powerful tool for project management, allowing for easy organization and tracking of tasks and processes.
Calendar Interface Overview
The Calendar interface in iFrame is a feature that provides an easy-to-understand, visual representation of time-based data. It allows you to map out tasks, events, deadlines, or any other date-specific data onto it.
Creating a Calendar Interface:
To create a Calendar interface, navigate to the Interface menu in iFrame, click on the “+” button, and select the Calendar view. A configuration window will let you define the specifics of your calendar.
Features of the Calendar Interface:
1) Events: Each event on the Calendar corresponds to a record from your data set. You can configure these events to display relevant information, making it easy for users to get an overview of each entry.
2) Date and Time: The Calendar interface allows you to track data down to the specific date and even time. This makes it a powerful tool for scheduling and time management tasks.
3) Flexible Viewing Options: The Calendar interface provides several viewing options. You can choose to view the calendar in a daily, weekly, or monthly format, based on what suits your needs best.
4) Interactive: The Calendar interface is interactive, allowing you to add, edit, or delete events with ease.
5) Integration: Like with all iFrame interfaces, any changes you make within the Calendar interface will reflect across all the other interfaces.
The Calendar interface is perfect for project planning, event management, scheduling and other date specific tasks, offering a visually intuitive way to view and manage time-based data.
Create and Configure a Calendar Interface
Creating and configuring a Calendar interface in iFrame can be done in two ways:
1) Utilizing Existing Data from Other Interfaces
2) Creating a Calendar Interface from Scratch.
To create the Calendar interface using your existing Table data, follow these steps:
1. Navigate to the Interface menu
2. Click on the “+” button
3. Select the Calendar view.
You’ll then see a configuration window where you’ll define specifics of your calendar:
– Title: Select the feature from your Table data that contains the event titles you want displayed on your calendar.
– Group by: If you have an option feature in your Table, select this feature here to categorize events on your calendar.
– Date/Time Start: Choose a date or date/time feature from your Table data that aligns with the start date of your events or tasks.
– Date/Time End: Choose a date or date/time feature from your Table to synchronize the deadline or end date of your events or tasks.
Alternatively, you can create and configure a Calendar interface from scratch, even without pre-existing data in your project. The steps are as follows:
1. Create the Calendar interface as described above.
2. Click on any day on the Calendar to add an event. This action opens a configuration menu on the right side of your iFrame AI workspace.
3. Provide details such as the event Title, Date/Time Start, and Date/Time End.
4. Close the configuration window or click anywhere outside to save the configurations. This creates an event on your Calendar interface.
Remember, the Calendar interface is a flexible and visual tool for managing all your date-oriented tasks and events effectively.
Map Interface Overview
The Map Interface in iFrame AI provides a spatial visualization of your data, perfect for tracking location-based information. You can plot points, routes or areas, making it a valuable tool for various fields including logistics, real estate, travel, and more.
Key Features of the Map Interface:
1) Data Points: Each data point on the map corresponds to a record in your database. You can configure these points to display pertinent information about the record when selected.
2) Interactive Map: The map is fully interactive. You can zoom in and out, move around, and select individual data points for more detailed information.
3) Filtering and Grouping: You can filter the display of data points based on different parameters or group them into clusters for easier analysis using your Table interface.
4) Integration: As with other iFrame interfaces, changes in other interfaces will reflect in the Map interface, ensuring data consistency.
The Map interface is a powerful tool for visualizing and managing location-based data. Whether you’re monitoring delivery routes, tracking real estate properties, or mapping out travel itineraries, the Map interface can provide valuable insights.
Create and Configure a Map Interface
The Map interface in iFrame AI can be created in two different ways:
1) Creating a Map Interface from Scratch: just use the “+” button on the interface menu a click “Create”. When the Map will be created open the location list menu clicking on the list icon in the upper left corner of the map interface. Here you can add new points by clicking on the “Add new point” button. However, if you’re creating a Map interface without having data in other interfaces, you’ll only be able to set up a title and address. For a more detailed location record, consider using the Table or Records interface before creating a Map view to set up more features and access sorting and filtering options.
2) Using Data from Your Table or another Interface
If you have existing data with an address feature in another interface, you can create a Map interface by following these steps:
– Click on the “+” button at the end of your interface menu and choose the Map interface. A configuration window will appear.
– Set up the Title feature, which will serve as the main title for each location.
– Select the Address feature from your existing data.
– Click on “Create button”. This will launch the Map interface with red points representing each address from your data set.
You can view these locations on the map, and also access a list of locations by clicking on the list icon in the upper left corner of your Map interface. This opens a side menu where you can edit each location’s info, or locate it on the map by clicking on the small pin button next to each location title.
To add new locations, click on the “Add new point” button at the bottom of the location list menu. A configuration window will appear on the right side, where you can set up each feature you have in your Table interface for your new location.
Smart Form Interface Overview
The Smart Form Interface in iFrame AI is a dynamic tool designed to streamline the collection and management of data. It allows you to create tailored forms, making it easier to input structured data and gather information in a standardized format.
Key Features of the Smart Form Interface:
1) Customizable Forms: You have the flexibility to design individual fields to match your specific data needs. This includes setting up text boxes, dropdown menus, checkboxes, date selectors, and more.
2) Multipurpose: The Smart Form Interface can be used for various purposes in data collection, including customer feedback, registration forms, surveys, and other data-collection initiatives.
3) Integration: As with all the other interfaces in iFrame AI, any changes made in the Smart Form Interface will be reflected across other interfaces. This synchronization ensures consistency throughout the platform.
4) Direct Input to Database: Information entered in the form is directly posted to your database, eliminating the need for manual data entry.
The Smart Form interface is an effective tool for collecting, managing, and structuring data in any project, reducing the need for resource-intensive manual data entry.
Create and Configure a Card Interface
Cards Interface
The Cards Interface in iFrame.AI provides a flexible and visual way to organize and manage data using cards. Each card represents a record in your dataset and can be customized to display relevant information.
To create and configure the Cards Interface, follow these steps:
1. Access the Interface menu in iFrame.AI.
2. Click on the “+” button to create a new interface.
3. Select the Cards view from the available interface options.
4. In the configuration window, you can set up the following options:
– Image: Choose a file feature from your dataset to display as the cover image on the card.
– Header: Select a feature from your dataset to serve as the title for each card.
– Content: Choose a feature to display additional details or a description on the card.
5. Click on the Create button to finalize the creation of the Cards Interface.
Once your Cards Interface is set up, you can start visualizing and managing your data through the cards. Editing the cards can be done by clicking on them, which will open an editing menu on the right side of your iFrame.AI workspace.
The Cards Interface is particularly useful for project management, content management, and organizing data in a visually appealing way. With its customizable fields and intuitive interface, it provides a powerful tool for efficiently managing your data.
Lock Your Data
To restrict access to your project solely to registered iFrame.AI users, utilize the Lock button. Situated in the upper right corner of your iFrame.AI workspace, adjacent to the configuration button, you can activate this feature by clicking on it. Upon activation, the icon will turn black. This indicates that only users with iFrame.AI accounts can access the given project, even in instances when an access token is shared.
Trial (Free) Plan
In iFrame.AI, the Trial billing plan, which is totally free, includes the following configurations and limitations:
– Unlimited Users: There is no restriction on the number of users who can access or use your project.
– Custom Roles/Permissions: You have the ability to create and assign roles and permissions as per your project needs. This feature allows you to fully control what actions each user can perform within the project.
– Database API Access: This feature provides unlimited access to the Database API, which allows you to interact and manipulate your data more efficiently.
– Unlimited Records: You can create unlimited entries, or ‘records,’ within your database.
– 10K CRUD Operations: CRUD stands for ‘Create, Read, Update, Delete.’ With this plan, you can perform up to 10,000 such operations per billing cycle.
– AutoML / AI Predictions: With Machine Learning and AI Predictions, you can create models that learn and make predictions based on your data.
– 1GB Bandwidth: Bandwidth dictates data transfer speed. With this plan, you have 1GB of data transfer capacity.
– 512MB Storage: You are permitted to store up to 512MB of data.
– 2GB RAM: You are provided 2GB of RAM for quick data retrieval and processing.
– Regional CDN: Faster content delivery is guaranteed because data is stored and replicated across multiple ‘points of presence’ in various regions with Content Delivery Network (CDN).
– Standard Support: You have access to our standard level of customer service support, ensuring timely response and resolution to your queries and issues.
Core Billing Plan
The Core billing plan of iFrame.AI is organized as follows:
– Unlimited Users: There are no restrictions on the number of users who can be added or use your projects.
– Custom Roles/Permissions: This capability allows you to create and assign custom roles and permissions tailored to your project requirements, providing comprehensive control over user operations within the project.
– Database API Access: You are given full access to the Database API, offering efficient interaction and management of your data.
– Unlimited Records: The plan supports an unlimited amount of record creation in your database.
– 1M CRUD Operations: CRUD stands for ‘Create, Read, Update, Delete,’ and under this plan, you are allowed to perform up to 1 million such operations per billing cycle.
– AutoML / AI Predictions: This feature enables you to create data models that are capable of learning and making predictions based on the dataset.
– 50GB Bandwidth: This indicates the maximum volume of data that can be transferred within the network per second.
– 10GB Storage: The maximum amount of data you can store in this plan is 10GB.
– 8GB RAM: This refers to the quantity of RAM allotted for your projects, which facilitates faster data processing and retrieval.
– Global CDN: A Global Content Delivery Network ensures quicker delivery times as it copies and stores data across multiple points of presence in different global regions.
– Standard Support: Customers have access to the standard level of customer support for prompt assistance and issue resolution.
The Core plan costs $69 per month if billed monthly, and $58 per month if billed annually.
Business Billing Plan
The Business Billing Plan for iFrame.AI is outlined below:
– Unlimited Users: This plan allows for an unlimited number of users to be registered within the same account without any additional cost.
– Custom Roles/Permissions: This feature allows account administrators to assign specific roles and permissions to users, thereby regulating the level of access each person has based on their responsibilities.
– Database API Access: API access is provided to allow users to interact directly with the database, enabling them to perform certain operations programmatically.
– Unlimited Records: This plan offers the ability to create and store an unlimited amount of data records.
– 5M CRUD operations: This refers to the number of Create, Read, Update and Delete (CRUD) operations that you can perform under this plan.
– AutoML / AI Predictions: This advanced tool enables users to use machine learning models for predictive uses.
– 250GB Bandwidth: This is the data transfer limit set for your account and includes inbound and outbound data transmissions.
– 1Tb Storage: This is the amount of data you can store under your account.
– 16GB RAM: This is the amount of Random Access Memory allocated to your account.
– Global CDN: This feature ensures fast, global access to your application through a Content Delivery Network (CDN).
– Standard Support: This includes access to customer support service via email or chat during business hours.
The Business Billing Plan costs $159 per month if billed monthly, or $133 per month if billed annually.
Pro Billing Plan
The Pro Billing Plan for iFrame.AI contains the following features:
– Unlimited Users: This permits an unrestricted amount of users to join under the same account.
– Custom Roles/Permissions: This feature enables account administrators to delegate specific roles with precise permissions to different users, thus controlling the level of access based on their individual roles.
– Database API Access: Users are granted access to the database API, which allows them to engage directly with the database to carry out certain operations.
– Unlimited Records: The ability to generate and store an unlimited quantity of data records is provided with this plan.
– 500M CRUD operations: This refers to the permissible limit within this plan to perform Create, Read, Update, and Delete (CRUD) operations.
– AutoML / AI Predictions: This sophisticated feature permits users to apply machine learning modules for predictive purposes.
– 1TB Bandwidth: The data transfer ceiling set for your account, encompassing both inbound and outbound data transmissions.
– 5TB Storage: This quantity of data can be stored under your account.
– 32GB RAM: This plan allots 32GB of Random Access Memory to your account.
– Global CDN: Ensures speedy and global availability of your applications via a Content Delivery Network (CDN).
– Standard Support: You’ll have access to customer service via email or chat during normal business hours.
The Pro plan is priced at $499 per month if billed monthly, and $416 per month if paid annually.
Check and Change the Billing Plan
Upon setting up an iFrame.AI account, the default billing plan is the free trial version. If you wish to upgrade or check your current plan, you can navigate to the Billing Preferences page.
To do this, identify and select the lightning button labeled “Tier,” located in the upper right corner of your workspace, below your login details. This action will bring you to a page showcasing four available billing plans alongside their respective prices: Trial, Core, Business, and Pro.
You also have the option to alternate between monthly and yearly billing methods, which consequently modifies the monthly price for each plan. A selection of the annual billing option entitles you to a 22% discount.
To proceed with your chosen plan, click on the green “Upgrade to…” button. This will redirect you to a secure payment page where you’ll need to input your payment information. We ensure all transactions are secure and privacy-respectful.